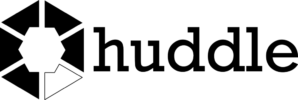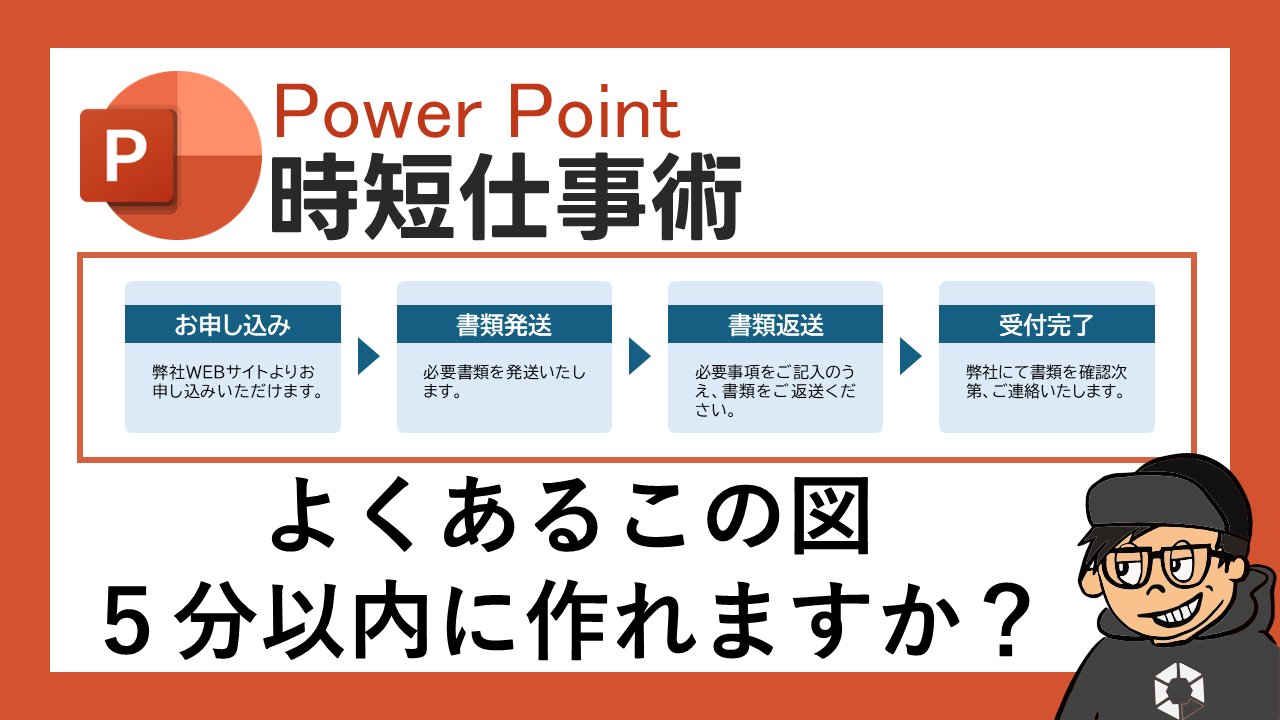今回作成する図

皆さんはこの図を5分以内に作れますか?もし、お時間がありましたら、チャレンジしてみてください!
5分以内ではできなかったという方は、ぜひ続きを読んでみてください!
最後に実践動画もありますので、詳しくはそちらもご確認ください!
作業を早くして、自分の時間単価をあげましょう!
作業が速くなるということは、同じ時間でこなせる仕事量がアップするということです!つまり、たくさんの仕事をこなせるようになります!あなたの時間単価がアップするということです!ささっと終わらせて、次の仕事をするもよし!自分の趣味の時間に使うもよし!簡単な作業を早く終わらせられるようになりましょう!
STEP1 手順1の画像を作成
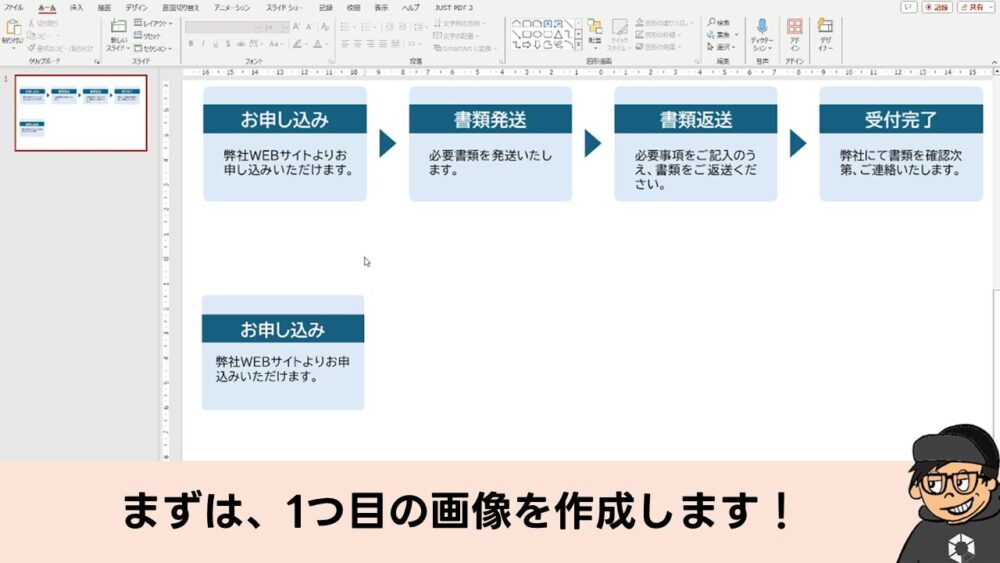
ここの作成は、それほど難しくないかと思います。基本的な図形の組み合わせ&文字でできますね。
STEP2 矢印代わりの三角形
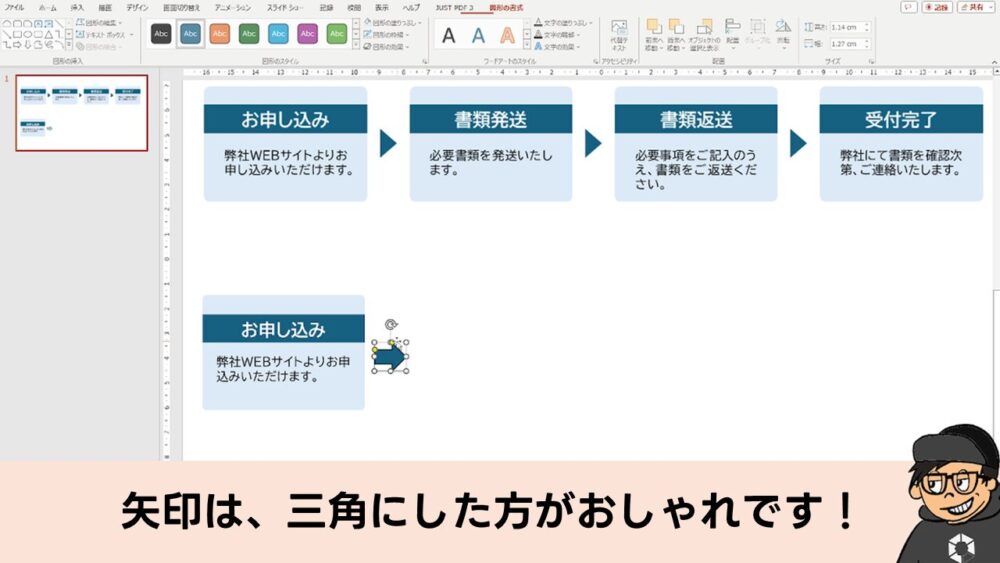
矢印は、わかりやすいといえばわかりやすいのですが、かっこよくはないですね…。よく使われるのは三角形ですね。三角形をそのまま入れるのもいいのですが、こんな方法もあります。
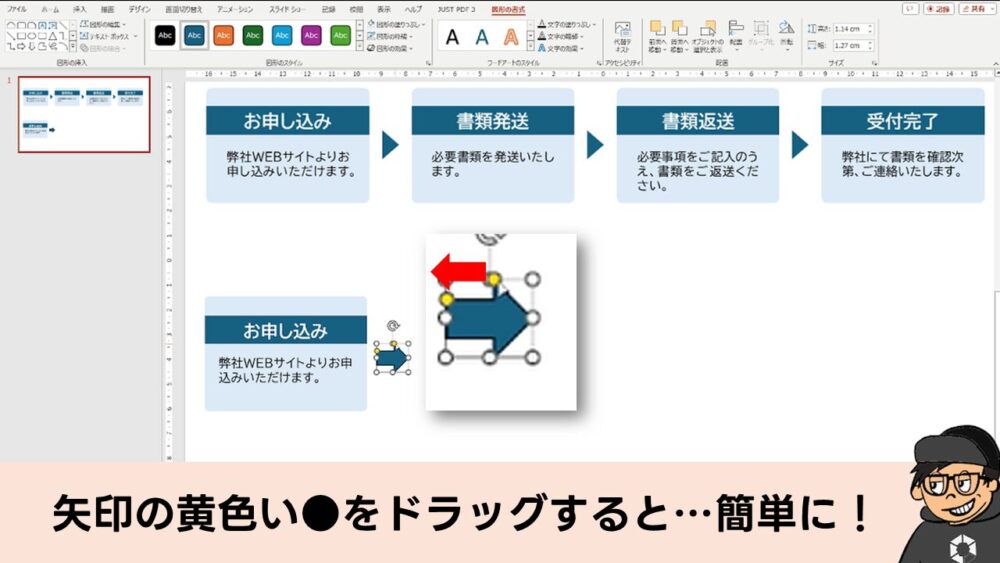
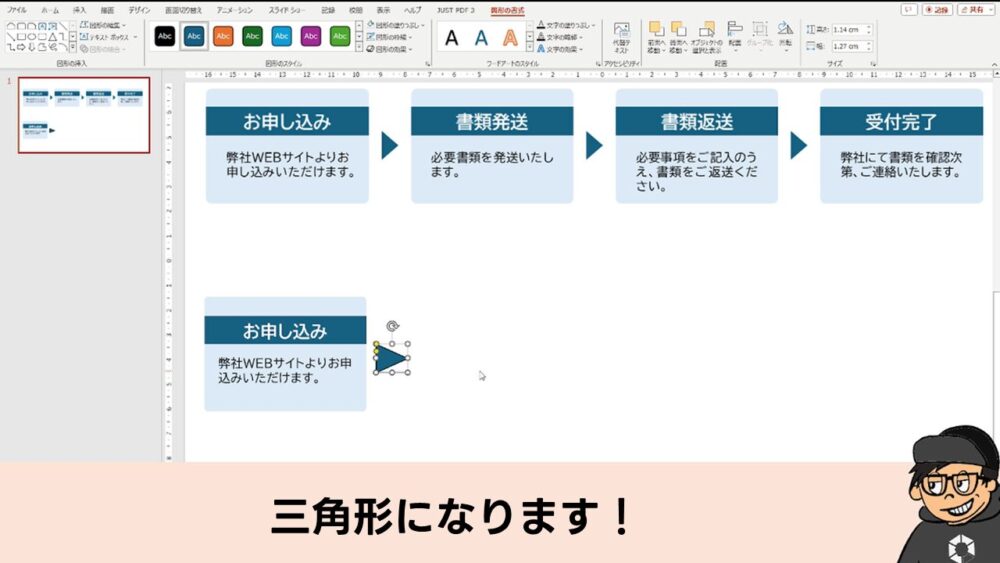
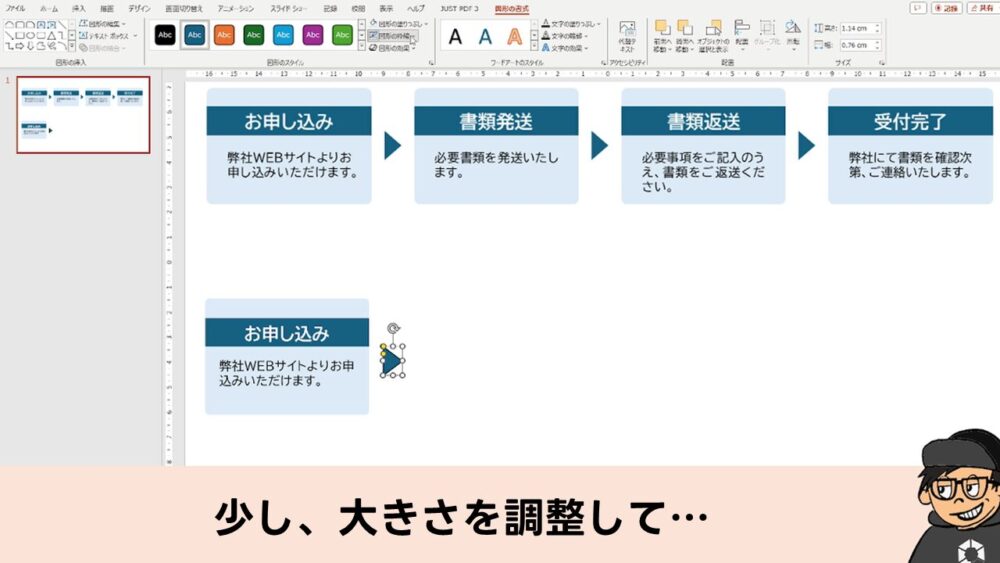
この方法、結構楽なのでよく使っています。
ここだけの話…
この方法、実は、人が作った資料を手直しするときに重宝します!矢印が使われている資料をかっこよくしたい時なんかによく使います!ぜひ試してみてくださいね!
STEP3 さくっと複製 今回のポイント!
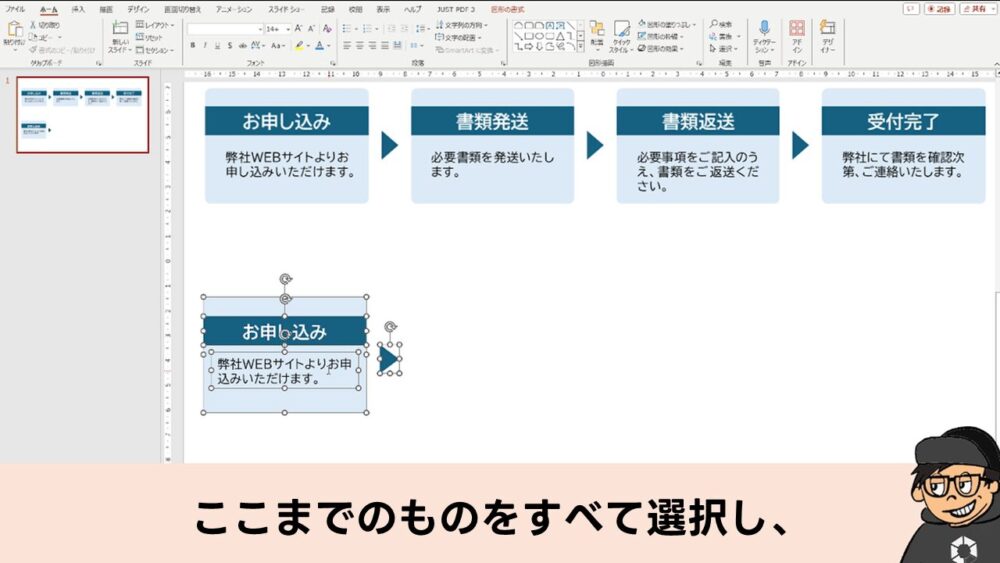
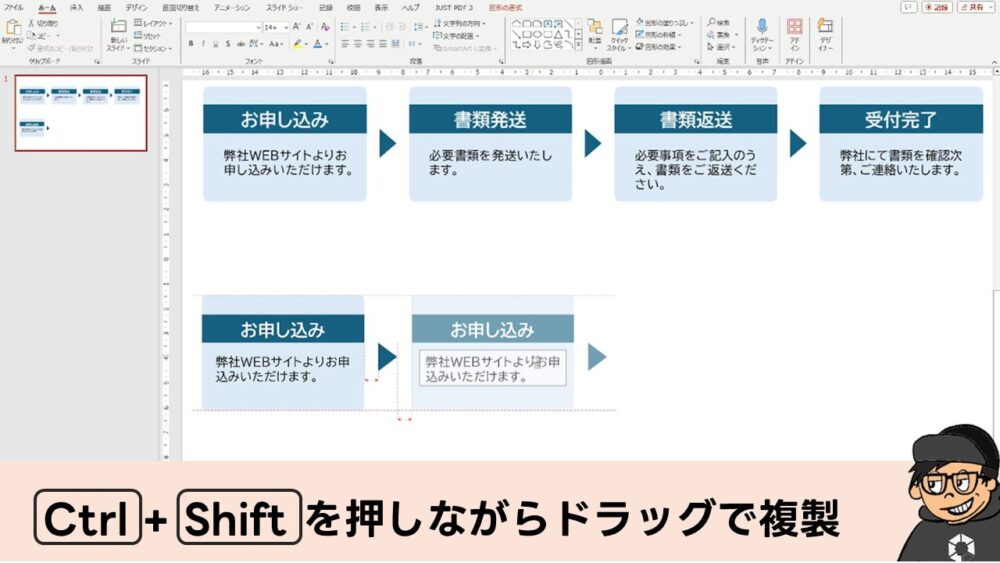
まず、ここが一つ目のポイントです!Ctrl+CでコピーしてCtrl+Vでペーストして配置して…これよく見かけますが、Ctrl+Shiftを押しながらドラッグすることで、図形を複製し水平移動(または垂直移動)できます。これで、めんどくさい微調整から解放されます!
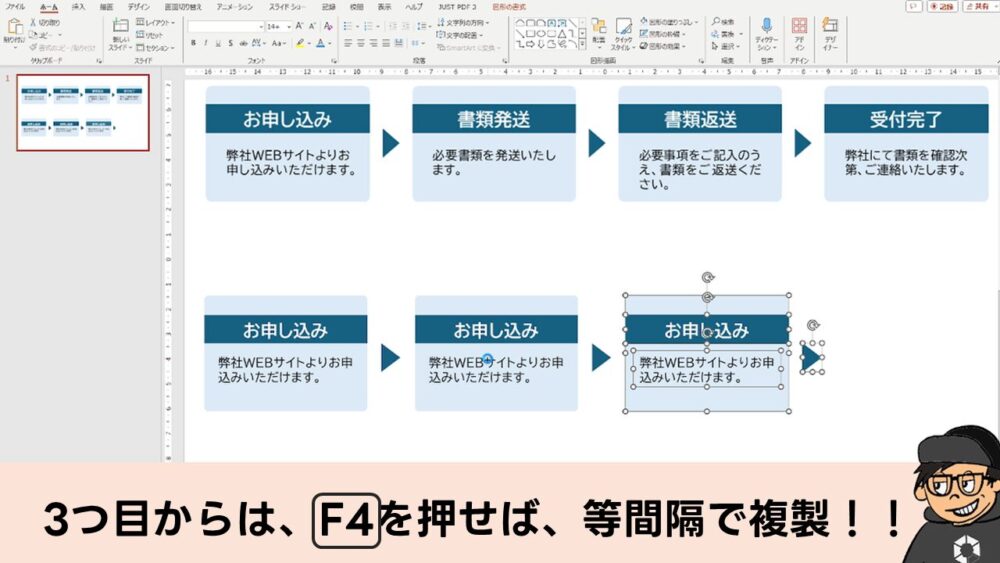
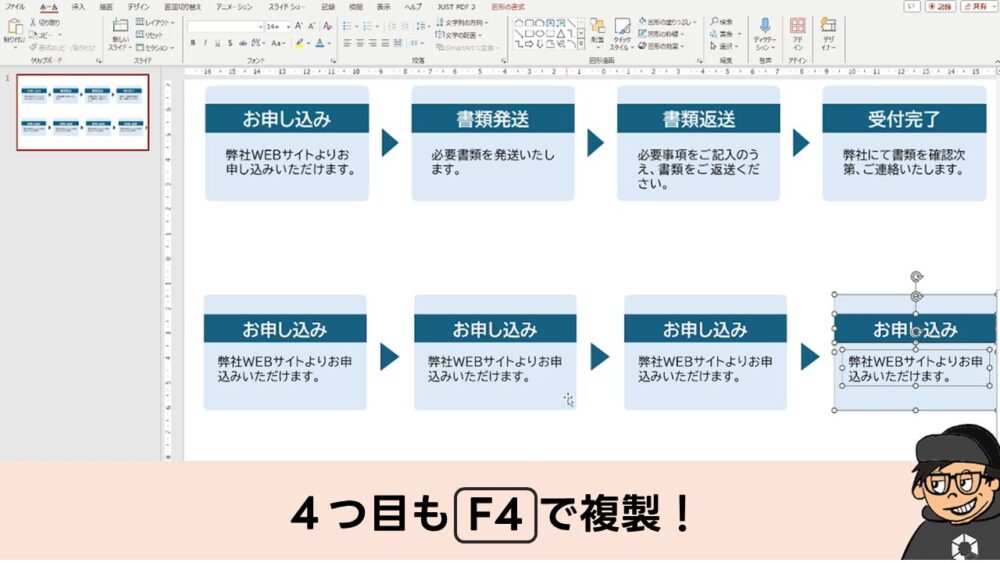
そして、さらにF4ボタンで、「直前におこなった動きを繰り返す」ことができます。
だから、同じ幅で複製できてしまいますので、調整が一切不要です!!!
STEP4 中身を打ち換える
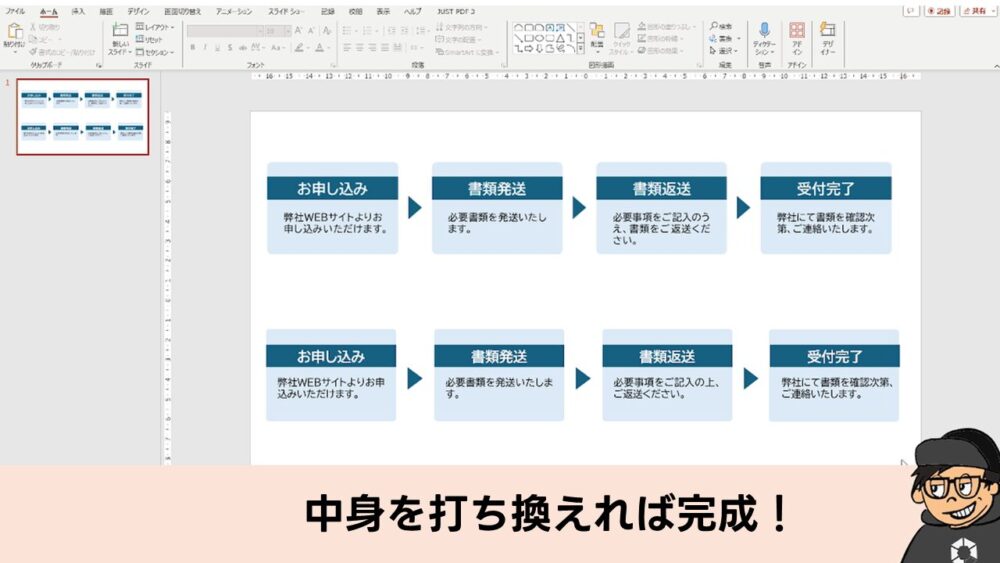
あとは、中身を打ち換えます!…が、ここでも、すこし早いひとなら、BackSpaceキーは使いません。①打ち換えたい文字の場所を選択し「Ctrl+A」で全選択→②その状態で新しい文字を入力し始めるともとの文字が消えて新しく打ち始められます。少しのことですが、これも時短!ちりも積もれば…ですね!
実践動画